- Zxing Barcode Scanner Android Studio
- Integrate Zxing Barcode Scanner Into Your Android App Download
- Zxing Android
When Android Marshmallow was released it added new runtime permissions when apps need to use features such as the camera or geolocation, similar to iOS. ZXing.Net will handle the runtime permissions in your app automatically by simply adding the following code to your MainActivity.cs. Therefore in this Android barcode scanner library tutorial, we’re going to demonstrate the process of scanning the image of QR code Android at the click of a button using the Zxing library. Before we start this tutorial, don’t miss checking the QR scanner app developed by our app developers. Step 4: Include ZXing Android into your project. Within Eclipse, Right-click on YOURPROJECTNAMEHERE project – properties –Android – Scroll down to Libraries section – Click Add – Select ZXing (which should appear as an option as a result of completing previous step). Make sure you have added module reference into your project. 1) New - Import new Module - Select your zxing library. Let the gradle build. Then, Go to File - Project Structure - Select app under modules - Go to Dependency tab - add zxing module by clicking on green add button. “Integrate zxing barcode scanner into your Android app natively using Eclipse Damian Flannery’s Blog” was a extremely pleasant post,. Keep authoring and I will continue reading through! I appreciate it -Charline.
- Related Questions & Answers
- Selected Reading
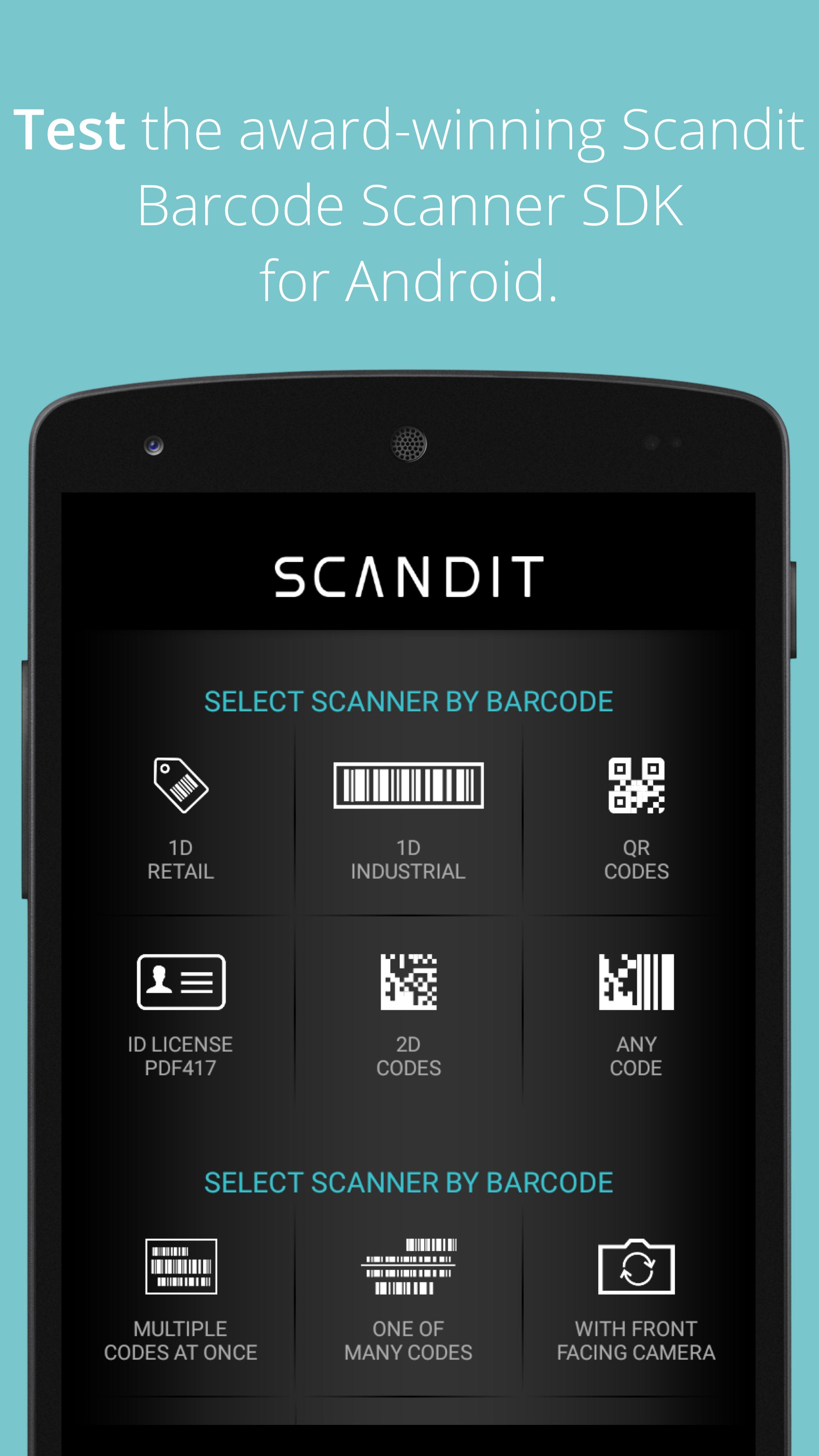
Zxing Barcode Scanner Android Studio
This example demonstrates how to implement bar code scanning in Kotlin.

Step 1 − Create a new project in Android Studio, go to File? New Project and fill all required details to create a new project.
Step 2 − Add the following code to res/layout/activity_main.xml.
Example
Step 3 − Add the following the dependency to build.gradle (Module:app)
Integrate Zxing Barcode Scanner Into Your Android App Download
Step 4 − Add the following code to src/MainActivity.kt
Example
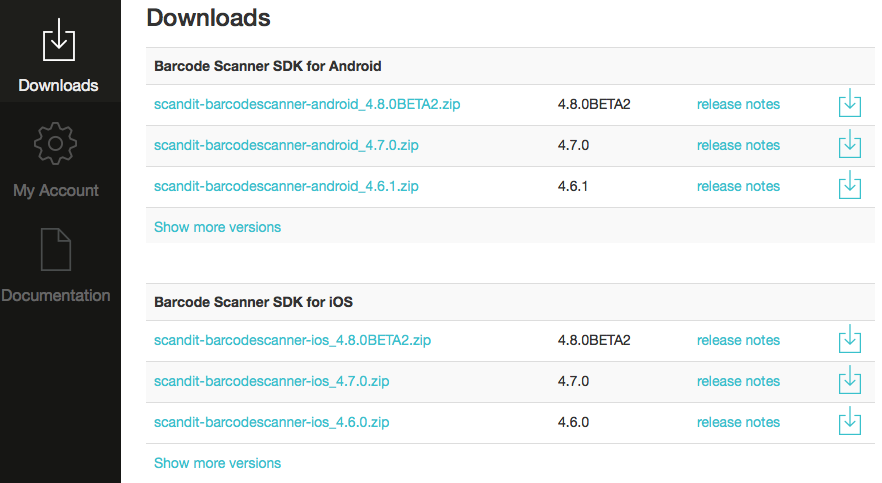
Step 5 − Add the following code to androidManifest.xml
Zxing Android
Example
Let's try to run your application. I assume you have connected your actual Android Mobile device with your computer. To run the app from android studio, open one of your project's activity files and click the Run icon from the toolbar. Select your mobile device as an option and then check your mobile device which will display your default screen
